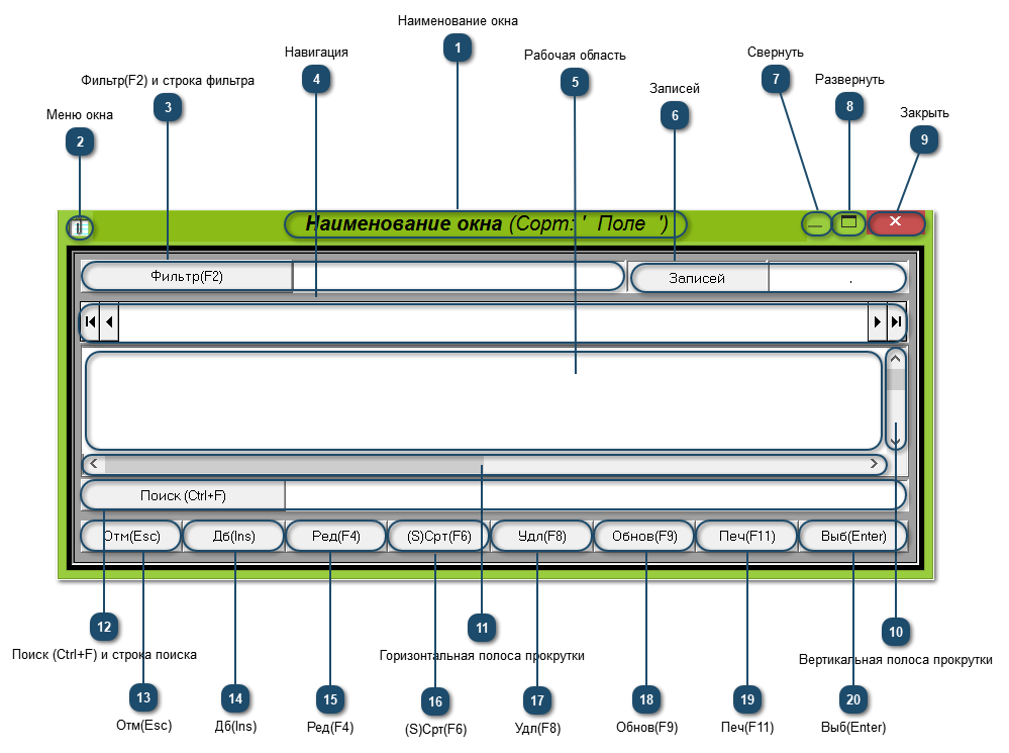Дб(Ins)
Инструмент ввода новой записи представления. Кнопка открывает окно Добавление записи данных (Наименование представления) для добавления новой информации. Форма окна добавления записи в разных представлениях различна, поэтому будет рассматриваться индивидуально для каждой формы. После заполнения карточки данных, эту информацию обязательно нужно с охранить соответствующей кнопкой.
Облегчить ввод большого объёма однотипной информации можно с помощью использования памяти последней записи. Для этого в свойствах форм настройки системы должен быть установлен флажок в позиции Хранить содержимое последней записи (см. раздел Информационная система 'Аэропорт' → Картотеки → Меню запуска основных рабочих панелей → Сервис → Настройка системы → Свойства форм).
При начальном вводе новой записи открывается окно пустой карточки, которую нужно заполнить и сохранить введённую информацию. Затем, при добавлении следующей записи в карточке отобразится предыдущая информация, в которой нужно изменить только некоторые поля.
Как вариант, можно открыть уже существующую запись с близкими параметрами на редактирование (см. пункт 15) для запоминания системой её информации. Далее, закрыть окно редактирования и открыть окно добавления записи данных. В нём отобразится предыдущая информация, в которой также нужно изменить только некоторые поля.
Если в окне Добавление записи данных (Наименование приложения) есть кнопка выбора элемента непосредственно из справочника, то после открытия этого справочника, в нём можно работать по добавлению информации с помощью соответствующих кнопок Дб(Ins).
Например:
справочник Предприятия → кнопка Дб(Ins) → окно Добавление записи данных (Предприятия) → кнопка элемента Город →
справочник Города → кнопка Дб(Ins) → окно Добавление записи данных (Города) → кнопка элемента Район →
справочник Края,республики,области → кнопка Дб(Ins) → окно Добавление записи данных (Края,республики,области) → кнопка элемента Фед. округ →
справочник Федеральные округа → кнопка Дб(Ins) → окно Добавление записи данных (Федеральные округа) → кнопка элемента Страна →
справочник Страны → кнопка Дб(Ins) → окно Добавление записи данных (Страны).
Так из справочника Предприятия можно последовательно войти и работать в справочниках Города, Края,республики,области, Федеральные округа и Страны.
|