|
Выб(Enter) 9. Сведения об оплаченных услугах
Представление Оплата услуг... позволяет оформлять акты выполненных услуг по обслуживанию воздушного судна. Визуально окно разделено на две области: Информативная панель и Область Актов.
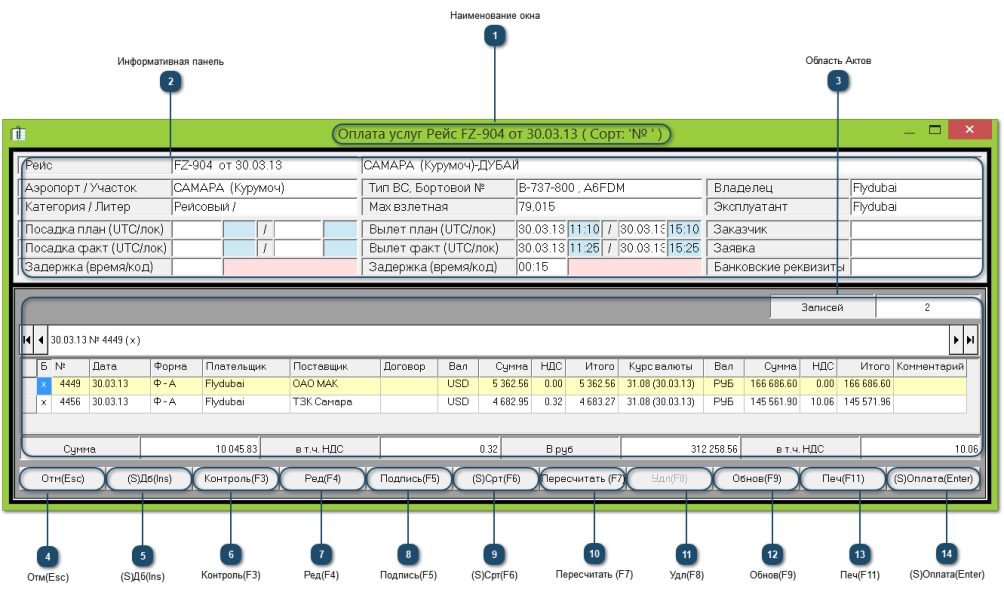
|
Инструмент добавления новой записи данных.
Существует два варианта формирования записи акта выполненных услуг:
В любом варианте сначала открывается диалоговое окно Выбор плательщика.
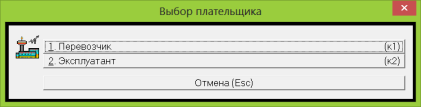
Для первого варианта следует выбрать плательщика по данному акту. Любая кнопка открывает окно Добавление записи данных (Оплата услуг Рейс...), в котором вводится информация шапки акта.
Для второго варианта любая кнопка открывает информацию из справочника Предприятия (НСИ → География → Предприятия), в котором следует снять фильтрацию нажатием ПКМ по кнопке Фильтр(F2) и выбрать поставщика услуг. Только после этого открывается окно Добавление записи данных (Оплата услуг Рейс...), в котором будет активен механизм выбора сопряжённого рейса. Здесь следует понимать, что шапка акта автоматически формируется для обоих рейсов (прилетающего и вылетающего)) под одним номером. В каждом из этих актов можно выполнять расчёт стоимости услуг для обоих рейсов.
|
|
Инструмент редактирования существующей записи данных. Редакция записи данных возможна по тем же категориям, что и в окне Добавление записи данных (Оплата услуг Рейс...).
|
|
Инструмент выбора варианта расчёта стоимости услуг для:
-индивидуального акта – запускается кнопкой Оплата(Enter);
-составного акта – запускается кнопкой Оплата(Enter) в сочетании с клавишей Shift.
В любом случае открывается меню вариантов, в котором кнопки:
- выбирает шаблон, соответствующий признакам данного рейса, из справочника Вид шаблона (НСИ → Оплата → Шаблоны видов сборов...);
- включает перечисленные в нём услуги в форму расчёта их стоимости Оплата услуг:.. (Картотеки → Акты оплатных услуг → Оплата услуг).
- предоставляет возможность ручного выбора любого шаблона из справочника Вид шаблона;
- автоматически включает перечисленные в нём услуги в форму расчёта их стоимости Оплата услуг:...
- выбирает шаблон, соответствующий признакам данного рейса, из справочника Вид шаблона;
- включает перечисленные в нём услуги в форму расчёта их стоимости Оплата услуг:.,;
- формирует информацию по выполненным технологическим операциям на данном рейсе из приложения Сигнальное табло (Картотеки → Сигнальное табло);
- формирует информацию по пассажирам на данном рейсе из компонентов по обслуживанию рейса Сведения о перевозимых пассажирах (Картотеки → СПО → Область Рейсы СПО → Выб(Enter) Компоненты при обслуживании рейса → 6.Сведения о перевозимых пассажирах);
- формирует информацию по грузам на данном рейсе из компонентов по обслуживанию рейса Сведения о перевозимом грузе (Картотеки → СПО → Область Рейсы СПО → Выб(Enter) Компоненты при обслуживании рейса → 7.Сведения о перевозимом грузе);
- анализирует приложения Оплата и технологические операции, Оплата и пассажиры, Оплата и грузы (НСИ → Оплата → ...) и включает, соответствующе этим приложениям оплачиваемые услуги, в форму расчёта их стоимости Оплата услуг:...;
Если этот инструмент применяется для расчёта стоимости услуг в индивидуальном акте (белый фон записи акта), то механизм расчёта стоимости услуг запускается сразу после выбора варианта расчёта.
Если он применяется для расчёта стоимости услуг в составном акте (жёлтый фон записи акта), то сначала открывается диалоговое окно Добавление услуги, в котором нужно определить для какого рейса производится расчёт услуги – прилетающего или вылетающего
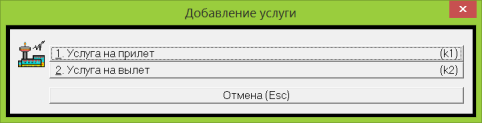
и только после этого запускается механизм расчёта стоимости услуг.
Во всех случаях стоимость услуг автоматически рассчитывается в соответствии с условиями:
-шаблон – в расчёт попадают все перечисленные в нём услуги вне зависимости от их фактического выполнения, приоритет по количеству услуг,
-Виды сборов, тарифов и цен – алгоритм расчёта стоимости услуги и некоторые другие условия,
-Тарифы платных услуг – цены на услуги и условия их применения,
-Сигнальное табло – количество фактически выполненных технологических операций, включённых в приложение Оплата и технологические операции,
-Сведения о перевозимых пассажирах – количество фактически перевезённых пассажиров, по условиям из приложения Оплата и пассажиры,
-Сведения о перевозимом грузе – количество фактически перевезённого груза, по условиям из приложения Оплата и грузы,
и др. приложений.
Все эти условия подробнее описаны в соответствующих темах.
|



