Панель инструментов фильтрации графических планшетов
Набор инструментов, отображаемый на панели, в разных представлениях различный. Ниже приведены и описаны наиболее часто используемые инструменты и их назначение.
1-5 кнопки используются для привязки карты к системам координат, а так же для масштабирования карты.
ВНИМАНИЕ!!! Настройка карт выполняется только администратором системы.
Прежде чем сформировать интерактивный планшет, нужно создать файл, который будет представлять собой рисунок (карту, схему территорий) в масштабе. Информационная система «Авиабит» предусматривает возможность создания карт полётов воздушных судов или любых других схем расположения стационарных видов ресурсов в аэропорту (места стоянок воздушных судов, стойки регистрации в терминалах и др.). Таких файлов может быть несколько.
 Прямоугольная проекция
После выбора прямоугольной проекции Гаусса-Крюгера, нужно произвести перенастройку координат, т.е. установить на открывшемся рисунке две контрольные точки (ЛКМ – первая точка, ПКМ – вторая), которые находятся в противоположных углах воображаемого прямоугольника с известными координатами.
Эти настройки сохраняются кнопкой  . После чего, в открывшемся окне Прямоугольная проекция, вводятся координаты контрольных точек . После чего, в открывшемся окне Прямоугольная проекция, вводятся координаты контрольных точек
соответственно широту и долготу первой и широту и долготу второй. Затем эти привязки нужно сохранить.
|
|
 Стереографическая проекция
После выбора стереографической проекции, нужно произвести перенастройку координат, т.е. установить на открывшемся рисунке две контрольные точки (ЛКМ – первая точка, ПКМ – вторая), которые находятся на радиусе воображаемого круга с известными координатами.
Эти настройки сохраняются кнопкой  . После чего, в открывшемся окне Стереографическая нормальная проекция, вводятся координаты контрольных точек . После чего, в открывшемся окне Стереографическая нормальная проекция, вводятся координаты контрольных точек
соответственно широту и долготу первой и широту второй. Затем эти привязки нужно сохранить.
|
|
 Пропорциональная проекция
После выбора пропорциональной (конической) проекции, нужно произвести перенастройку координат, т.е. установить на открывшемся рисунке две контрольные точки (ЛКМ – первая точка, ПКМ – вторая), которые находятся в определённых углах воображаемой проекции усечённого конуса с известными координатами.
Эти настройки сохраняются кнопкой  . После чего, в открывшемся окне Прямоугольная проекция, вводятся координаты контрольных точек . После чего, в открывшемся окне Прямоугольная проекция, вводятся координаты контрольных точек
соответственно широту и долготу первой, широту второй и долготу третьей. Затем эти привязки нужно сохранить.
|
|
 Проекция Меркатора
После выбора проекции Меркатора, нужно произвести перенастройку координат, т.е. установить на открывшемся рисунке две контрольные точки (ЛКМ – первая точка, ПКМ – вторая), которые находятся в определённых углах воображаемой проекции с известными координатами.
Эти настройки сохраняются кнопкой  . После чего, в открывшемся окне Проекция Меркатора, вводятся координаты контрольных точек . После чего, в открывшемся окне Проекция Меркатора, вводятся координаты контрольных точек
соответственно широту и долготу первой и долготу второй. Затем эти привязки нужно сохранить.
|
|
 Сохранить настройки
Сохраняет настройки контрольных точек.
|
|
Интерактивная карта полётов
Настройка интерактивной карты осуществляется по следующему плану:
1. Создать рисунок ВМР с соответствующей картой в масштабе,
2. Загрузить этот рисунок в систему  ,
,
3. Выбрать нужную проекцию,
4. Установить на карте контрольные точки,
5. Сохранить введённую информацию,
6. В открывшемся окне ввести координаты контрольных точек.
Интерактивный планшет территории
Настройка интерактивного планшета территории осуществляется по следующему плану:
Пример формирования интерактивного планшета стоянок воздушных судов.
Прежде всего нужно создать файл, который будет представлять собой схематический рисунок плана стоянок воздушных судов в масштабе. Таких файлов может быть несколько.
1. Создать рисунок ВМР с планом стоянок в масштабе,
2. Загрузить этот рисунок в систему  ,
,
3. Выбрать прямоугольную проекцию  ,
,
4. Установить две контрольные точки, ЛКМ устанавливается первая точка, ПКМ – правая,
5. Сохранить введённую информацию,
6. В открывшемся окне Прямоугольная проекция ввести координаты контрольных точек
 ,
,
7. Сохранить привязки.
Далее осуществляется привязка стоянок. Нажатие ЛКМ с зажатым Ctrl по любой стоянке на схеме открывает окно Задание координат стоянки ВС.
где:
-
1. Выбрать место стоянки – кнопка, которая открывает справочник Стоянки ВС (НСИ → Аэропорты и стоянки) для привязки стоянки из справочника к стоянке на схеме,
-
2. Добавить место стоянки – кнопка, которая открывает окно Добавление записи данных (Стоянки ВС) для ввода новой стоянки в справочник Стоянки ВС (НСИ → Аэропорты и стоянки)
 Отобразить аэропорты
Отображает на карте аэропорты, для чего в справочнике Аэропорты (НСИ → Аэропорты и стоянки) обязательно указать географические координаты аэропортов или посадочных площадок.
|
|
 Отображать города
Отображает на карте города, для чего в справочнике Города (НСИ → География) обязательно указать географические координаты городов.
|
|
 Большие картинки для ВС
О тображает на карте большие картинки для воздушных судов  , при отключении – маленькие картинки , при отключении – маленькие картинки  , , |
|
 Отобразить ВС в процессе движения
Отображает на карте воздушные суда, находящиеся в полёте.
|
|
 Показать информацию по транзитным воздушным судам
Отображает на карте номера невыполненных рейсов.
|
|
 Показать информацию по воздушным судам на стоянках
Отображает на карте номера выполненных рейсов.
|
|
 Информация о задержках
Отображает на карте задержку выполнения рейса красным контуром 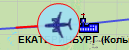 . |
|
 Навигационная информация
Отображает на карте навигационные точки по маршруту движения.
|
|
 Флажок
Отображает на карте только воздушные суда вылетевшие и прилетевшие из/в базового аэропорта.
|
|
 Флажок
Отображает на карте только воздушные суда вылетевшие из базового аэропорта.
|
|
 Флажок
Отображает на карте только воздушные суда летящие в базовый аэропорт.
|
|
 Флажок
Отображает на карте только воздушные суда, находящиеся в полёте.
|
|
 Уменьшить карту
Последовательным нажатием уменьшается масштаб карты.
|
|
 Увеличить карту
Последовательным нажатием увеличивается масштаб карты.
|
|

 ,
,
